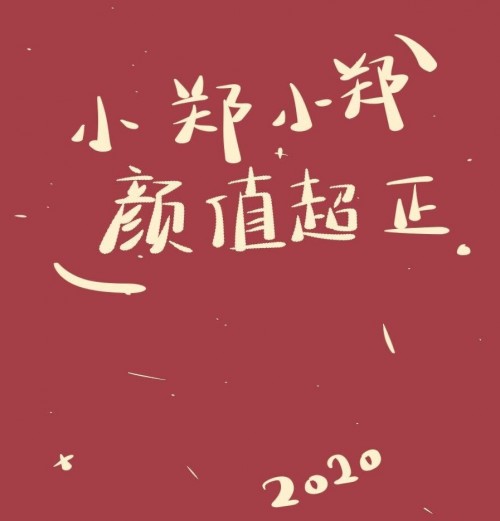昨天在同学的帮助下在腾讯云服务器下创建了自己的第一个网页博客(http://shm
在此之前我已经下载好了所需要的VMware Workstation和64位精简版的centos7版本,文末会将文件分享给大家。
现在就开始配置虚拟机
1.安装VMware Workstation(这个下载好ghgfhjfwenzhanglaixzizhenggegedboke@@@@ 文件根据提示安装即可)

最后的安全许可证密钥可以直接上网百度,成功安装后就可以进入VMware了
2.创建虚拟机

选择稍后安装系统
选择系统和版本
为虚拟机命名并选择安装位置
为系统指定磁盘容量
最后这里很重要,一定要点击自定义硬件

最后点击完成即可创建成功:
3.虚拟机系统配置
点击开启此虚拟机
等待系统响应后会出现以下界面:
选择需要安装的语言(简体中文)
选择好语言之后点击继续,按照提示一步步配置好时间键盘等


完成操作点击开始安装即可
在等待的时候可以给自己创建用户名和密码
就快成功了,wait,wait,wait~
成功啦,点击重启即可使用
成功进入系统,开始你的Linux系统
因为我装的centos是精简版的,只是为了方便练习Linux命令,如果需要桌面版本的可以去
好啦,最后答应的VMware Workstation文件和centos文件
传送门在此,链接永久有效哦
提取码:c80l